How to Use WhatsApp on Desktop
In today's digital age, WhatsApp has become one of the most popular messaging platforms, connecting people all over the world. While the majority of users access WhatsApp through their smartphones, did you know that you can also use WhatsApp on your desktop? In this comprehensive guide, we will walk you through the process of using WhatsApp on your desktop, allowing you to stay connected with friends, family, and colleagues seamlessly.
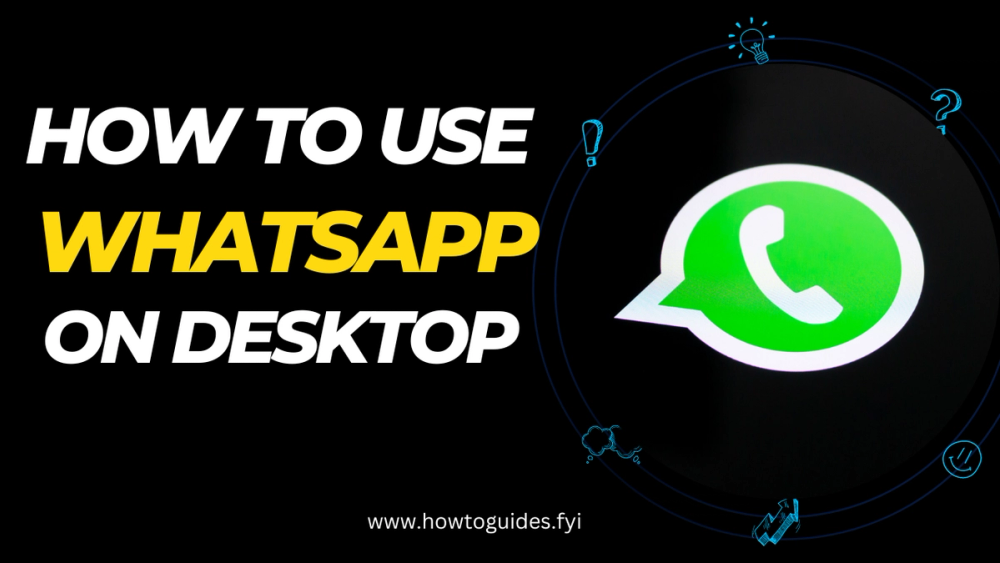
Introduction
In today's digital age, WhatsApp has become one of the most popular messaging platforms, connecting people all over the world. While the majority of users access WhatsApp through their smartphones, did you know that you can also use WhatsApp on your desktop? In this comprehensive guide, we will walk you through the process of using WhatsApp on your desktop, allowing you to stay connected with friends, family, and colleagues seamlessly.
Getting Started with WhatsApp on Desktop
To begin using WhatsApp on your desktop, follow these simple steps:
- Open your web browser and navigate to WhatsApp Web.
- On your smartphone, open the WhatsApp application.
- Tap on the three-dot menu icon in the top right corner and select "WhatsApp Web."
- A QR code scanner will appear on your smartphone screen.
- Use your smartphone to scan the QR code displayed on the WhatsApp Web page.
- Once the QR code is scanned successfully, your WhatsApp account will be mirrored on your desktop.
Now that you have successfully set up WhatsApp on your desktop, let's explore the various features and functionalities available to enhance your messaging experience.
Sending Messages and Multimedia
Sending messages and multimedia files is a breeze with WhatsApp on your desktop. Here's how you can do it:
- Sending Text Messages:
- Click on the chat icon located on the left side of the screen.
- Select the desired contact or group chat.
- Type your message in the text box at the bottom of the screen.
- Press Enter or click on the send button to send the message.
- Sending Photos and Videos:
- Open the chat you want to send the media to.
- Click on the paperclip icon in the text box.
- Choose the photo or video you want to send from your computer.
- Click on "Open" to send the media.
- Sending Documents:
- Follow the same steps as sending photos and videos.
- Instead of choosing a photo or video, select the document you want to send.
Managing Contacts and Groups
WhatsApp on desktop allows you to efficiently manage your contacts and groups. Here are some useful tips:
- Adding Contacts:
- Click on the chat icon.
- Click on the three-dot menu icon in the top right corner.
- Select "New Contact."
- Enter the contact's name and phone number.
- Click on "Save" to add the contact.
- Creating Groups:
- Click on the chat icon.
- Click on the three-dot menu icon.
- Select "New Group."
- Choose the participants you want to add to the group.
- Set a group subject and profile picture.
- Click on the checkmark to create the group.
- Managing Group Settings:
- Open the desired group chat.
- Click on the group name at the top.
- Select "Group Settings."
- Customize the group settings, such as group description, permissions, and more.
Customizing Notifications
WhatsApp on desktop offers various notification customization options to suit your preferences. Here's how you can personalize your notification settings:
- Enabling Desktop Notifications:
- Click on the three-dot menu icon.
- Select "Settings."
- Click on "Notifications."
- Check the box next to "Desktop Alerts."
- Customizing Notification Sounds:
- Click on the three-dot menu icon.
- Select "Settings."
- Click on "Notifications."
- Choose "Notification Sound."
- Select the desired sound from the list.
- Setting Privacy Notifications:
- Click on the three-dot menu icon.
- Select "Settings."
- Click on "Notifications."
- Choose "Privacy Notifications."
- Configure the privacy settings according to your preference.
Frequently Asked Questions (FAQs)
Q1: Can I use WhatsApp on my desktop without having my phone nearby? A1: No, to use WhatsApp on your desktop, you need to have your smartphone connected to the internet.
Q2: Can I make voice or video calls on WhatsApp desktop? A2: Currently, WhatsApp desktop only supports messaging and multimedia sharing. Voice and video calls are only available on the mobile app.
Q3: Can I use WhatsApp on multiple computers simultaneously? A3: No, WhatsApp only allows you to use it on one computer at a time.
Q4: Does WhatsApp on desktop sync with the mobile app? A4: Yes, any messages, media, or changes you make on the desktop will sync with your mobile app, and vice versa.
Q5: Can I use WhatsApp on my desktop if I have an iPhone? A5: Yes, WhatsApp on desktop is available for both Android and iPhone users.
Q6: Is WhatsApp on desktop secure? A6: WhatsApp on desktop uses end-to-end encryption, ensuring that your messages and media are secure and private.
Conclusion
Using WhatsApp on your desktop is a convenient way to stay connected with your contacts while enjoying the comfort of a larger screen and keyboard. Whether you need to send messages, share multimedia, manage contacts and groups, or customize notifications, WhatsApp on desktop provides a seamless experience. So, why limit yourself to your smartphone when you can expand your WhatsApp usage to your desktop?
Now that you have learned how to use WhatsApp on desktop, it's time to try it out for yourself and enjoy a more versatile messaging experience!
Related Guides

How to Fix Corrupted Pen Drive: A Comprehensive Guide

How to Manage Storage of iPhones? A Comprehensive Guide

How to Download YouTube Video: A Step-by-Step Guide

How To Download Facebook videos?

i Phone 15 Reviews: Unveiling the Future of Smartphones

iPhone 15 vs iPhone 15 Plus: The Ultimate Showdown

Discover the Top 10 Chat GPT Alternatives for Enhanced Conversations