How to Learn Microsoft Word: Mastering the Essential Word Processing Tool
Microsoft Word is a versatile word processing software that is widely used for creating, editing, and formatting documents. Whether you are a student, a professional, or someone who simply wants to improve their computer skills, learning Microsoft Word can be highly beneficial. In this comprehensive guide, we will explore various techniques, tips, and resources to help you learn and master Microsoft Word efficiently.
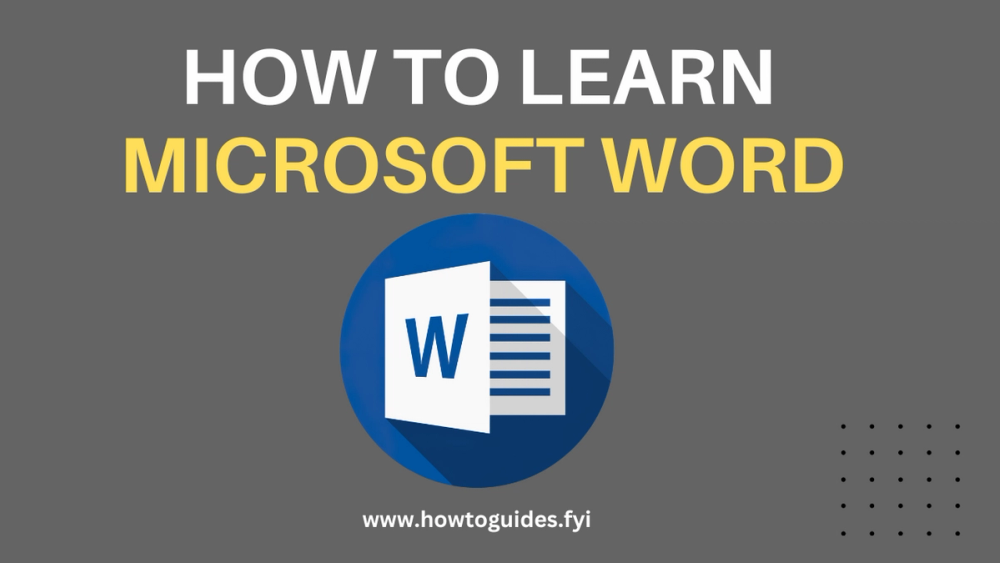
Introduction
Microsoft Word is a versatile word processing software that is widely used for creating, editing, and formatting documents. Whether you are a student, a professional, or someone who simply wants to improve their computer skills, learning Microsoft Word can be highly beneficial. In this comprehensive guide, we will explore various techniques, tips, and resources to help you learn and master Microsoft Word efficiently.
Why Learn Microsoft Word?
Microsoft Word is the industry standard for word processing and is extensively used in various professional settings. By learning Microsoft Word, you can:
- Create professional-looking documents such as resumes, reports, and letters.
- Improve your productivity by utilizing various formatting and editing tools.
- Enhance your communication skills by effectively presenting information.
- Collaborate with others by sharing and reviewing documents.
- Gain a competitive edge in the job market as many employers require Word proficiency.
Getting Started with Microsoft Word
To begin your journey of learning Microsoft Word, you need to familiarize yourself with the basics. Here are some essential steps to get started:
- Install Microsoft Word on your computer or access it online through Microsoft 365.
- Launch Word and create a new blank document.
- Take a few moments to explore the user interface and locate important features.
Understanding the User Interface
The Microsoft Word user interface consists of various elements that help you navigate and utilize its features efficiently. Familiarize yourself with the following components:
- Ribbon: The ribbon contains tabs, each of which groups related commands together.
- Quick Access Toolbar: Located above the ribbon, it provides easy access to frequently used commands.
- Document Area: This is where you create and edit your document.
- Status Bar: The status bar displays information about the document and provides quick access to essential functions.
Creating and Saving Documents
Before you start working on a document, it's crucial to understand how to create and save files in Microsoft Word. Follow these steps:
- Click on the File tab in the ribbon and select New to create a new document.
- Enter your content in the document area.
- To save your document, click on the File tab and select Save As.
- Choose a location on your computer and enter a name for the file.
- Click Save to save the document.
Basic Text Formatting
Microsoft Word provides various formatting options to enhance the appearance of your text. Here's how you can apply basic text formatting:
- Select the text you want to format.
- Use the formatting options in the ribbon, such as Font, Font Size, Bold, Italic, and Underline to make changes.
- Experiment with different formatting options to achieve the desired look.
Working with Styles
Styles in Microsoft Word allow you to apply consistent formatting to your documents. Instead of manually formatting each element, you can create and apply styles to save time. Follow these steps to work with styles:
- Select the text or paragraph you want to format.
- Open the Styles pane from the Home tab in the ribbon.
- Choose a style from the available options, such as Heading 1 or Normal.
- Apply the style to the selected text.
Using Templates for Efficiency
Microsoft Word offers a wide range of pre-designed templates that can help you create professional-looking documents with ease. Here's how you can use templates:
- Click on the File tab and select New.
- Browse through the available templates or search for specific types of documents.
- Select a template and click Create to open it.
- Customize the template with your content.
Inserting and Formatting Images
To make your documents visually appealing, you can insert and format images in Microsoft Word. Here's how you can do it:
- Place the cursor at the desired location in your document.
- Click on the Insert tab in the ribbon and select Pictures.
- Browse for the image file on your computer and click Insert.
- Use the formatting options to adjust the size, position, and appearance of the image.
Adding Tables and Charts
Tables and charts are powerful tools for presenting data in an organized and visually appealing manner. Follow these steps to add tables and charts in Microsoft Word:
- Place the cursor where you want to insert the table or chart.
- Click on the Insert tab and select Table or Chart.
- Choose the desired format for your table or chart.
- Enter data or import it from an external source.
- Customize the appearance and formatting options as needed.
Utilizing Headers and Footers
Headers and footers allow you to add consistent information, such as page numbers, document titles, and dates, to your document. Here's how you can utilize headers and footers in Microsoft Word:
- Click on the Insert tab and select Header or Footer.
- Choose a built-in header or footer template or create a custom one.
- Enter the desired information, such as page numbers or document title.
- Customize the appearance and positioning of the header or footer.
Creating and Formatting Lists
Lists are a useful way to organize information in a structured manner. Microsoft Word offers various list formatting options. Here's how you can create and format lists:
- Select the text you want to convert into a list.
- Click on the Home tab and use the Bullets or Numbering options to create a list.
- Customize the list by changing the bullet style, numbering format, or indentation.
Using SmartArt Graphics
SmartArt graphics enable you to visually represent complex ideas and concepts. Follow these steps to use SmartArt graphics in Microsoft Word:
- Click on the Insert tab and select SmartArt.
- Choose a SmartArt graphic layout that suits your needs.
- Enter your content into the SmartArt graphic.
- Customize the appearance and layout options as desired.
Applying Page Layout Techniques
Page layout techniques help you control the overall look and feel of your document. Here are some techniques you can apply in Microsoft Word:
- Adjusting margins, orientation, and paper size.
- Changing the page color or applying a watermark.
- Controlling page breaks and section breaks.
Utilizing Page Breaks and Sections
Page breaks and sections allow you to control the flow of content in your document. Here's how you can utilize them:
- Place the cursor where you want to insert a page break or section break.
- Click on the Layout tab and select Breaks.
- Choose the desired type of break, such as Page Break or Section Break.
Working with Columns and Text Boxes
Columns and text boxes provide additional flexibility in organizing and presenting your content. Follow these steps to work with columns and text boxes in Microsoft Word:
- Select the text you want to format into columns or place in a text box.
- Click on the Layout tab and choose Columns or Text Box.
- Select the number of columns or choose a text box style.
- Customize the column width or text box position and formatting.
Mastering Track Changes
The Track Changes feature in Microsoft Word allows you to collaborate with others by tracking and reviewing edits made to a document. Here's how you can master Track Changes:
- Click on the Review tab and select Track Changes.
- Make edits to the document, and Word will track them.
- Review and accept or reject changes using the options in the Review tab.
Utilizing Spell Check and Grammar Tools
Microsoft Word offers built-in spell check and grammar tools to help you improve the quality of your writing. Here's how you can utilize these tools:
- Click on the Review tab and select Spelling & Grammar.
- Word will automatically scan your document for spelling and grammar errors.
- Review each suggestion and make necessary corrections.
Creating Hyperlinks and Cross-References
Hyperlinks and cross-references allow you to navigate within your document or link to external resources. Here's how you can create hyperlinks and cross-references in Microsoft Word:
- Select the text or object you want to turn into a hyperlink or cross-reference.
- Click on the Insert tab and choose Hyperlink or Cross-Reference.
- Enter the URL or choose the target location within your document.
Managing Citations and Bibliographies
If you're writing academic or research-based documents, Microsoft Word can help you manage citations and bibliographies. Here's how:
- Click on the References tab and select Citations & Bibliography.
- Choose the citation style you want to use.
- Insert citations in your document using the appropriate source information.
- Generate a bibliography or list of references based on your citations.
Collaborating with Others
Microsoft Word offers collaboration features that allow you to work on a document with others simultaneously. Here's how you can collaborate in Word:
- Save your document to a shared location, such as OneDrive or SharePoint.
- Share the document with others and grant appropriate permissions.
- Collaborators can simultaneously edit the document, leave comments, or track changes.
Customizing Word for Efficiency
You can customize Microsoft Word to suit your preferences and enhance your productivity. Here are some customization options:
- Personalizing the Quick Access Toolbar and ribbon.
- Modifying keyboard shortcuts.
- Creating macros to automate repetitive tasks.
Exploring Advanced Features
Microsoft Word offers a wide range of advanced features that can take your document creation skills to the next level. Some advanced features include:
- Mail merge for personalized mass mailings.
- Creating and formatting long documents with headers, footers, and table of contents.
- Automating repetitive tasks using macros.
Troubleshooting Common Issues
While working with Microsoft Word, you may encounter certain issues. Here are some common problems and their solutions:
- Document formatting issues: Ensure that you have applied consistent styles throughout the document.
- Crashing or freezing: Update your software to the latest version and check for conflicting add-ins.
- Corrupted files: Use the built-in repair feature or try opening the file in a different version of Word.
Frequently Asked Questions
FAQ 1: How can I learn Microsoft Word quickly?
To learn Microsoft Word quickly, you can:
- Take advantage of online tutorials and courses.
- Practice using sample documents and exercises.
- Utilize the built-in Help feature in Microsoft Word.
- Join online communities or forums for tips and tricks.
FAQ 2: Are there any online tutorials available for learning Microsoft Word?
Yes, there are numerous online tutorials available for learning Microsoft Word. Some popular platforms include:
- Microsoft Office Support website.
- YouTube tutorials by Microsoft or other Word experts.
- Online learning platforms such as Udemy, Coursera, or LinkedIn Learning.
FAQ 3: Can I download practice files to enhance my Microsoft Word skills?
Yes, many websites offer practice files and exercises to help you enhance your Microsoft Word skills. Look for websites that provide downloadable practice files specifically designed for Word training.
FAQ 4: Is Microsoft Word available for both Windows and Mac users?
Yes, Microsoft Word is available for both Windows and Mac users. However, there may be slight differences in features and functionality between the two versions.
FAQ 5: How can I create a professional-looking resume in Microsoft Word?
To create a professional-looking resume in Microsoft Word, you can:
- Start with a resume template or create one from scratch.
- Use appropriate formatting for headings, bullet points, and sections.
- Choose a clean and easy-to-read font.
- Include relevant information and showcase your skills and experience.
FAQ 6: Can I collaborate on a Word document with someone who doesn't have Word?
Yes, you can collaborate on a Word document with someone who doesn't have Word. You can share the document in a format such as PDF or convert it to Google Docs for collaborative editing.
Conclusion
Learning Microsoft Word is a valuable skill that can enhance your productivity, communication, and professional development. By following the steps and techniques outlined in this guide, you'll be well on your way to becoming proficient in Microsoft Word. Remember to practice regularly, explore advanced features, and seek additional resources when needed. Start your journey today and unlock the full potential of Microsoft Word!
Related Guides

How to Download Cracked Version of MS Word: Unleashing the Power of Words

How to Download Cracked Version of MS Office for Mac: Unleashing Possibilities

How to Download Cracked Software: A Comprehensive Guide

How to Become a Technical Support Specialist

How to Become a Cybersecurity Specialist: A Comprehensive Guide

How to Learn Copywriting: Mastering the Art of Persuasive Writing

How to Learn Computer Animation: A Comprehensive Guide