How to Learn Figma: A Comprehensive Guide
Are you eager to master Figma, the popular design and prototyping tool? Look no further! In this comprehensive guide, we will delve into the intricacies of learning Figma from scratch. Whether you're a beginner or have some prior experience, this article will equip you with the knowledge and skills needed to navigate Figma's interface, create stunning designs, collaborate with team members, and bring your creative ideas to life. So, let's dive right in and explore the wonderful world of Figma!
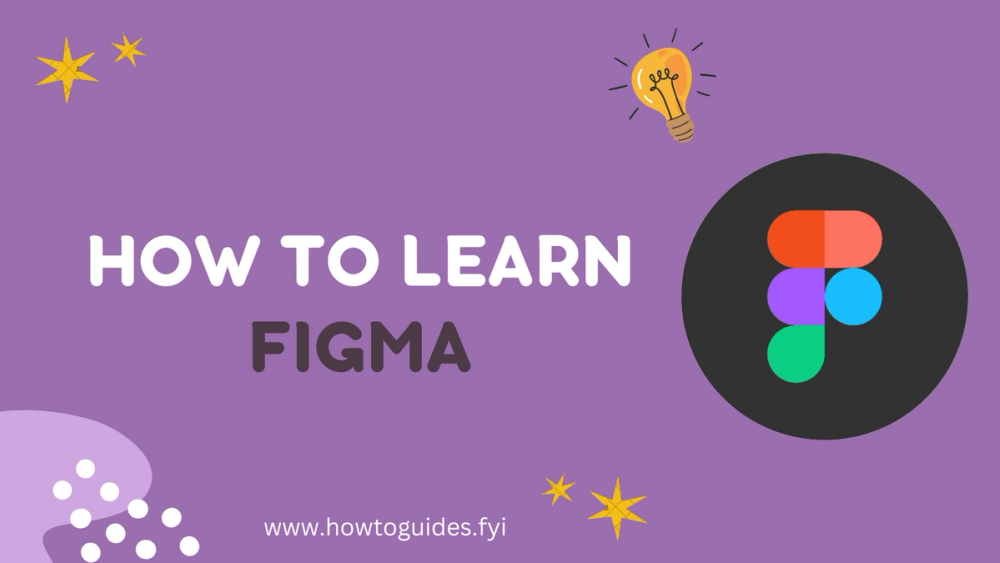
Introduction
Are you eager to master Figma, the popular design and prototyping tool? Look no further! In this comprehensive guide, we will delve into the intricacies of learning Figma from scratch. Whether you're a beginner or have some prior experience, this article will equip you with the knowledge and skills needed to navigate Figma' s interface, create stunning designs, collaborate with team members, and bring your creative ideas to life.
So, let's dive right in and explore the wonderful world of Figma!
Getting Started with Figma
Figma is a powerful cloud-based design tool that has gained immense popularity in recent years. It offers a wide array of features and functionalities that make it a favorite among designers and design teams. To embark on your journey of learning Figma, follow these steps:
- Sign up for a Figma Account: Visit the Figma website and sign up for a free account. Figma offers both free and paid plans, with the free plan providing access to most features for individual users.
- Explore Figma' s Documentation: Figma provides comprehensive documentation that covers all aspects of using the tool. Take some time to familiarize yourself with the documentation to gain a solid understanding of Figma's capabilities.
- Take Online Courses or Tutorials: Numerous online courses and tutorials are available that cater to beginners as well as experienced designers. Platforms like Udemy, Coursera, and YouTube offer a plethora of resources to help you get started with Figma.
Understanding the Figma Interface
Before diving into the practical aspects of designing in Figma, it's essential to understand the various components of the Figma interface. Familiarize yourself with the following key elements:
- Canvas: The canvas is where you create and manipulate your designs. It serves as the primary workspace within Figma.
- Toolbar: The toolbar contains a range of tools and options to modify and manipulate your designs. Familiarize yourself with the different icons and their functions.
- Layers Panel: The layers panel displays the hierarchy of elements in your design. It allows you to organize and manage different layers effectively.
- Properties Panel: The properties panel enables you to modify specific properties of selected elements. You can adjust attributes such as size, position, color, and typography from this panel.
To gain a deeper understanding of the Figma interface, refer to Figma' s official documentation or explore online tutorials that offer a visual walkthrough of the interface.
Creating Your First Design
Now that you have a basic understanding of the Figma interface, let's create your first design. Follow these steps to get started:
- Create a New File: Open Figma and click on "Create New File" to create a new design project.
- Choose a Template or Start from Scratch: Figma offers various templates to kickstart your design process. Alternatively, you can start with a blank canvas and unleash your creativity.
- Add and Arrange Elements: Use the tools in the toolbar to add shapes, text, images, and other design elements to your canvas. Experiment with different arrangements and layouts.
- Apply Styles and Effects: Customize your design by applying colors, gradients, shadows, and other stylistic effects. Figma provides an intuitive interface for modifying the appearance of your elements.
- Explore Constraints and Responsive Design: Figma excels at creating designs that adapt to different screen sizes. Experiment with constraints to ensure your designs look great across various devices.
- Save and Export Your Design: Once you're satisfied with your design, save it and export it in your desired format. Figma supports various formats, including PNG, JPG, SVG, and PDF.
By following these steps, you've successfully created your first design in Figma! Remember, practice makes perfect, so keep experimenting and honing your design skills.
Mastering Figma Tools
To become proficient in Figma, it's crucial to master the various tools and functionalities the software offers. Let's explore some of the essential tools you'll frequently use:
- Selection Tool: The selection tool allows you to select and manipulate individual elements on the canvas.
- Shape Tools: Figma provides a range of shape tools, including rectangles, circles, polygons, and lines. These tools enable you to create basic shapes for your designs.
- Text Tool: The text tool allows you to add and format text within your designs. You can adjust attributes such as font, size, alignment, and color.
- Pen Tool: The pen tool is useful for creating custom shapes and paths. With precision, you can draw freehand or create complex vectors.
- Boolean Operations: Figma supports Boolean operations, such as union, subtract, intersect, and exclude. These operations enable you to combine or manipulate multiple shapes.
- Vector Editing Tools: Figma provides a set of vector editing tools that allow you to modify and refine shapes. These tools include the vector point, pen, and pencil tools.
By familiarizing yourself with these essential tools, you'll gain confidence in your ability to create intricate designs in Figma.
Efficient Design Techniques
To optimize your workflow and create designs more efficiently, it's essential to adopt some best practices and techniques. Here are a few tips to help you work smarter in Figma:
- Utilize Components: Components are reusable elements that allow you to create consistent designs and save time. Use components for recurring design elements like buttons, icons, and headers.
- Use Keyboard Shortcuts: Figma offers a range of keyboard shortcuts to speed up your design process. Familiarize yourself with commonly used shortcuts to improve your productivity.
- Leverage Plugins: Figma supports plugins that extend its functionality. Explore the Figma plugin library and install plugins that can automate repetitive tasks or add new features to enhance your design process.
- Organize Your Layers: As your designs become more complex, it's crucial to keep your layers panel organized. Use folders, groups, and naming conventions to maintain a tidy and manageable layer structure.
- Embrace Design Systems: Design systems provide a unified set of design principles, components, and guidelines. Embrace design systems to ensure consistency across your designs and collaborate seamlessly with teammates.
By implementing these efficient design techniques, you'll streamline your workflow and create polished designs more effectively.
Collaboration in Figma
Figma shines when it comes to collaboration and teamwork. Whether you're working with colleagues or clients, Figma offers features that simplify the design review and feedback process. Here's how you can collaborate effectively in Figma:
- Real-time Collaboration: Figma allows multiple users to work on the same file simultaneously. Changes made by one user are instantly reflected for all participants, facilitating seamless collaboration.
- Commenting and Feedback: Use Figma' s commenting feature to provide feedback on specific elements or sections of a design. Collaborators can leave comments, suggestions, or questions directly on the canvas.
- Version History: Figma automatically saves versions of your designs, allowing you to revisit previous iterations or revert to a specific version if needed. This feature comes in handy during collaborative design processes.
- Sharing and Permissions: Easily share your Figma designs with others by generating shareable links or inviting collaborators directly. You can control access permissions, ensuring that collaborators can view, comment, or edit the design based on their role.
Efficient collaboration is crucial for successful design projects. Figma' s collaboration features empower teams to work together seamlessly, saving time and enhancing the overall design process.
Advanced Features and Techniques
Once you've gained proficiency in the fundamentals of Figma, it's time to explore some advanced features and techniques. These additional capabilities will help you elevate your designs and make the most of Figma' s powerful toolset. Let's delve into some advanced topics:
- Prototyping and Interactive Design: Figma allows you to create interactive prototypes by linking different frames or artboards. Explore Figma' s prototyping features to simulate user flows and interactions within your designs.
- Auto Layout: Auto Layout is a powerful feature that simplifies the process of creating responsive designs. With Auto Layout, you can easily create dynamic elements that adapt to different content lengths or screen sizes.
- Advanced Constraints: Figma' s constraints feature offers more advanced options for creating flexible and adaptive designs. By mastering constraints, you can create designs that adjust intelligently to different layouts.
- Plugins for Advanced Functionality: Expand Figma' s capabilities by exploring plugins that cater to specific needs. Plugins like content generators, data visualization tools, and animation add-ons can take your designs to the next level.
By exploring and incorporating these advanced features and techniques into your design process, you'll unlock Figma' s full potential and create more sophisticated and interactive designs.
Optimizing Workflow with Plugins
Figma' s plugin ecosystem is a treasure trove of valuable tools that can optimize your workflow and enhance your design process. Here are some popular plugins that can supercharge your Figma experience:
- Content Reel: This plugin allows you to generate placeholder text, images, and other content within your designs. It's perfect for quickly populating your layouts with realistic content.
- Zipline: Zeplin is a collaboration and handoff tool that integrates seamlessly with Figma. It streamlines the design-to-development process by providing developers with access to design specifications, assets, and code snippets.
- Unsplash: Unsplashed is a plugin that gives you instant access to a vast collection of high-quality, royalty-free images. Easily browse and insert stunning visuals into your designs without leaving Figma.
- Stark: Stark is an accessibility-focused plugin that helps you ensure your designs meet accessibility standards. It provides real-time feedback and color contrast analysis, allowing you to create inclusive designs.
These are just a few examples of the many plugins available for Figma. Explore the Figma plugin library to discover tools that can streamline your workflow and add new dimensions to your designs.
Frequently Asked Questions
- Q: How long does it take to learn Figma?
- Learning Figma can vary depending on your existing design skills and the time you dedicate to practicing. With consistent effort, you can gain proficiency in Figma within a few weeks or months.
- Q: Can I use Figma for UI/UX design?
- Absolutely! Figma is widely used for UI/UX design due to its robust feature set, collaboration capabilities, and support for prototyping. It's a preferred tool for many design professionals.
- Q: Is Figma suitable for beginners?
- Yes, Figma is beginner-friendly and offers a user-friendly interface. Its comprehensive documentation, online tutorials, and community support make it accessible for beginners.
- Q: Can I use Figma offline?
- Figma is primarily a web-based tool and requires an internet connection. However, Figma recently introduced an offline mode that allows you to access and edit your most recent files without an internet connection.
- Q: Can I export my Figma designs to other design tools?
- Figma supports a wide range of export formats, making it easy to transfer your designs to other tools. You can export designs as PNG, JPG, SVG, PDF, and more.
- Q: How can I collaborate with team members in Figma?
- Figma offers real-time collaboration, commenting, and version history features to facilitate collaboration. You can invite team members to view, comment, or edit your designs, ensuring a smooth collaborative workflow.
Conclusion
Congratulations! You've reached the end of our comprehensive guide on how to learn Figma. We've covered the basics of getting started with Figma, understanding the interface, creating designs, mastering tools and techniques, collaboration, advanced features, and plugins. Remember, learning Figma is an ongoing process, and practice is key to mastering this powerful design tool.
So, what are you waiting for? Start exploring Figma, unleash your creativity, and create stunning designs that leave a lasting impact. Happy designing!
Related Guides

How to Make Money Online: A Comprehensive Guide

How to Learn Canva: A Comprehensive Guide

How to Become a Technical Support Specialist

How to Become a Cybersecurity Specialist: A Comprehensive Guide

How to Learn Copywriting: Mastering the Art of Persuasive Writing

How to Learn Computer Animation: A Comprehensive Guide

How to Learn Financial Management: A Comprehensive Guide