How to Learn Adobe Illustrator: Mastering the Art of Graphic Design
Are you eager to unleash your creativity and dive into the world of graphic design? Adobe Illustrator is a powerful tool that can help you bring your artistic vision to life. In this comprehensive guide, we will walk you through the process of learning Adobe Illustrator, from the basics to advanced techniques. Whether you are a beginner or already have some experience with the software, this article will equip you with the knowledge and resources you need to excel in using Adobe Illustrator.
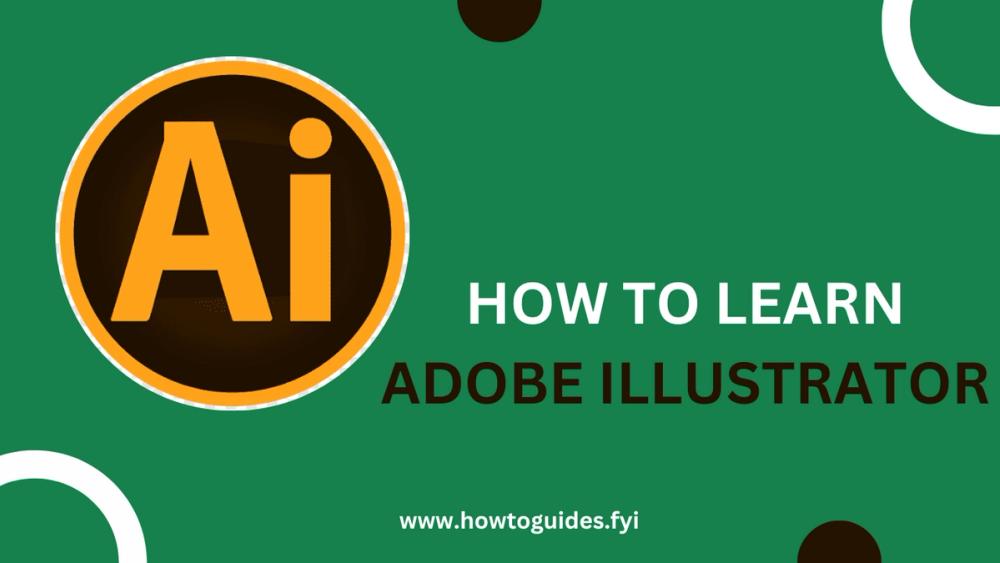
Introduction
Are you eager to unleash your creativity and dive into the world of graphic design? Adobe Illustrator is a powerful tool that can help you bring your artistic vision to life. In this comprehensive guide, we will walk you through the process of learning Adobe Illustrator, from the basics to advanced techniques. Whether you are a beginner or already have some experience with the software, this article will equip you with the knowledge and resources you need to excel in using Adobe Illustrator.
How to Get Started with Adobe Illustrator
If you're new to Adobe Illustrator, here's a step-by-step guide to get you started:
- Visit the Adobe Illustrator website and choose a subscription plan that suits your needs.
- Download and install Adobe Illustrator on your computer.
- Launch the application and familiarize yourself with the interface.
Understanding the Interface
The Adobe Illustrator interface consists of various elements that facilitate your design process. These include:
- Menu Bar: Located at the top of the screen, the menu bar provides access to various commands and features.
- Tool Panel: The tool panel houses a wide range of tools for creating and editing artwork.
- Properties Panel: This panel displays context-sensitive options and settings for selected objects.
- Color Panel: Use the color panel to select and apply colors to your artwork.
- Layers Panel: The layers panel allows you to organize and manage different elements within your design.
- Workspace Layouts: Adobe Illustrator offers preset workspace layouts tailored for specific tasks.
Navigating the Tools and Panels
To make the most out of Adobe Illustrator, it's crucial to familiarize yourself with the essential tools and panels. Here are a few key ones to get started:
- Selection Tool (V): Use this tool to select and move objects within your design.
- Pen Tool (P): The pen tool is essential for creating and editing paths, which form the basis of your artwork.
- Type Tool (T): This tool enables you to add and manipulate text within your designs.
- Shape Tools (M): Use the shape tools to create basic shapes such as rectangles, ellipses, and polygons.
- Swatches Panel: The swatches panel provides a collection of predefined colors and gradients for your designs.
- Layers Panel: Organize your artwork into layers for better control and flexibility.
Creating Basic Shapes
Adobe Illustrator offers a variety of tools to create basic shapes. Here's how you can create some commonly used shapes:
- Rectangle: Select the rectangle tool (M) and click and drag on the canvas to draw a rectangle.
- Ellipse: Choose the ellipse tool (M) and click and drag to create an ellipse or circle.
- Polygon: Select the polygon tool (M) and click on the canvas. Enter the number of sides you want, and click OK.
Mastering the Pen Tool
The pen tool is a fundamental tool in Adobe Illustrator, allowing you to create precise paths and shapes. Here are some tips for mastering the pen tool:
- Anchor Points: Click to create straight lines and click-and-drag to create curves.
- Handles: Adjust the direction and curvature of curves by manipulating the handles.
- Convert Anchor Point Tool: Use this tool to switch between straight and curved anchor points.
Working with Layers
Layers play a crucial role in organizing and managing your artwork. Here's how you can effectively work with layers:
- Creating Layers: In the layers panel, click the "New Layer" button to create a new layer.
- Naming and Organizing Layers: Give each layer a descriptive name and use the layer hierarchy to group related objects.
- Layer Visibility: Click the eye icon next to a layer to toggle its visibility on or off.
Manipulating Objects
Adobe Illustrator provides various tools and techniques to manipulate objects within your design. Here are some essential techniques:
- Scaling: Select an object and use the selection tool (V) to drag the corner handles while holding the Shift key.
- Rotating: Click and drag outside the object to rotate it, or use the rotation field in the properties panel.
- Shearing: Access the shear tool (Shift+Ctrl+T) and drag along the object to apply a shear effect.
Applying Colors and Gradients
Colors and gradients breathe life into your designs. Here's how you can apply colors and gradients in Adobe Illustrator:
- Fill and Stroke: Use the fill and stroke options in the properties panel to apply colors to objects.
- Swatches: Access the swatches panel to select predefined colors or create custom swatches.
- Gradients: Apply gradients by selecting the object and choosing a gradient from the swatches panel.
Adding Text to Your Designs
Adding text to your designs is crucial for conveying messages and information. Here's how to work with text in Adobe Illustrator:
- Type Tool (T): Select the type tool and click on the canvas to create a text box.
- Formatting Text: Use the character and paragraph panels to change font styles, sizes, alignments, and more.
- Text Effects: Explore the appearance panel to apply various effects to your text, such as shadows or outlines.
Understanding Brushes and Effects
Brushes and effects allow you to add depth and creativity to your designs. Here's how you can utilize them in Adobe Illustrator:
- Brushes: Select the brush tool (B) and choose from a variety of brush types such as calligraphic, scatter, or art brushes.
- Effects: Access the effects menu to apply various effects like drop shadows, blurs, and distortions to your objects.
Creating and Editing Symbols
Symbols in Adobe Illustrator are reusable objects that can save you time and enhance consistency in your designs. Here's how to create and edit symbols:
- Creating Symbols: Select an object and choose "New Symbol" from the symbols panel.
- Editing Symbols: Double-click a symbol in the symbols panel to enter symbol editing mode and make changes.
Using the Pathfinder Panel
The pathfinder panel in Adobe Illustrator allows you to combine, divide, and manipulate shapes in creative ways. Here's how you can use it:
- Shape Modes: Explore the different shape modes in the pathfinder panel to combine or subtract shapes.
- Pathfinders: Use the pathfinders to divide shapes into smaller pieces or create compound paths.
Working with Masks
Masks are a powerful tool for selectively revealing or hiding parts of your artwork. Here's how you can work with masks in Adobe Illustrator:
- Clipping Masks: Select the object you want to mask, along with the shape you want to use as a mask. Then, choose "Make Clipping Mask" from the object menu.
- Opacity Masks: Apply an opacity mask to control the transparency of an object or group.
Importing and Exporting Files
Adobe Illustrator allows you to import and export files in various formats. Here's how you can work with file formats:
- Importing Files: Use the "File" menu or drag and drop files into your Illustrator document to import images or other file formats.
- Exporting Files: Choose the desired file format from the "File" menu and customize the export settings as needed.
Utilizing Smart Guides and Grids
Smart guides and grids are valuable tools for aligning and positioning objects accurately. Here's how you can utilize them:
- Smart Guides: Enable smart guides in the "View" menu to get visual cues and alignment indicators while moving or resizing objects.
- Grids: Set up a grid by going to the "View" menu and selecting "Show Grid." Adjust the grid settings in the preferences panel.
Mastering Advanced Drawing Techniques
To take your Adobe Illustrator skills to the next level, consider exploring advanced drawing techniques such as:
- Path Blends: Combine two or more paths to create smooth transitions between shapes.
- Envelope Distort: Use envelope distort to warp and manipulate objects based on a predefined shape or custom mesh.
- Gradient Mesh: Apply gradient mesh to create complex and realistic shading effects.
Applying Transformations and Distortions
Transformations and distortions open up a world of creative possibilities in Adobe Illustrator. Here are a few techniques to try:
- Scale and Rotate: Use the scale and rotate tools to transform objects non-uniformly or around a specific pivot point.
- Free Transform: Access the free transform tool (E) to distort, skew, or apply perspective to objects.
Working with Type on a Path
Type on a path allows you to flow text along any shape or path in your design. Here's how to use this feature:
- Path Selection Tool (A): Select the path you want to add text to using the path selection tool.
- Type on a Path Tool (Shift+T): Choose the type on a path tool and click on the selected path to start typing.
Utilizing Blending Modes and Opacity Masks
Blending modes and opacity masks add depth and visual interest to your designs. Here's how to use them:
- Blending Modes: Select an object or group, and choose a blending mode from the transparency panel to blend it with other objects or colors.
- Opacity Masks: Create an opacity mask to control the visibility of parts of an object based on a grayscale mask.
Creating Artboards and Multiple Page Layouts
Artboards and multiple page layouts allow you to work on multiple designs within a single Illustrator document. Here's how to use them:
- Artboards: Use the artboard tool (Shift+O) to create, resize, and rearrange artboards for different design variations or print sizes.
- Multiple Page Layouts: Select the "New Document" option and specify the number of pages you need. Use the pages panel to navigate and manage the pages.
Tips and Tricks for Efficient Workflow
To improve your workflow and productivity in Adobe Illustrator, consider these tips and tricks:
- Custom Keyboard Shortcuts: Customize keyboard shortcuts in the preferences panel to match your workflow and speed up repetitive tasks.
- Save and Reuse Custom Graphic Styles: Create and save custom graphic styles for easy reuse in future projects.
- Use Libraries: Take advantage of Adobe Creative Cloud libraries to store and access frequently used assets such as colors, graphics, and brushes.
Exploring Online Resources and Tutorials
To enhance your learning journey with Adobe Illustrator, there are plenty of online resources and tutorials available. Here are some recommended sources:
- Adobe Illustrator Help Center: Visit the Adobe Illustrator Help Center for official documentation and tutorials.
- Adobe Illustrator YouTube Channel: Explore the Adobe Illustrator YouTube channel for video tutorials and tips from experts.
- Illustrator Reddit Community: Engage with the Illustrator subreddit to connect with other users, ask questions, and share your work.
Frequently Asked Questions
Q: How much does Adobe Illustrator cost? A: Adobe Illustrator offers various subscription plans. You can visit the official Adobe Illustrator pricing page for detailed information.
Q: Can I try Adobe Illustrator for free? A: Yes, Adobe offers a 7-day free trial of Adobe Illustrator. Visit the Adobe Illustrator website to start your free trial.
Q: Do I need any prior design experience to learn Adobe Illustrator? A: While prior design experience can be helpful, Adobe Illustrator is designed to accommodate beginners as well. With dedication and practice, you can learn the software and improve your design skills.
Q: Are there any online courses available to learn Adobe Illustrator? A: Yes, several online learning platforms offer courses and tutorials specifically for Adobe Illustrator. Websites like LinkedIn Learning and Udemy provide comprehensive courses taught by industry professionals.
Q: Can I use Adobe Illustrator for both print and digital design? A: Absolutely! Adobe Illustrator is versatile and can be used for both print and digital design projects. It provides tools and features tailored for various design purposes.
Q: Is Adobe Illustrator available for Windows and Mac? A: Yes, Adobe Illustrator is compatible with both Windows and Mac operating systems. Make sure to check the system requirements before installing.
Conclusion
Learning Adobe Illustrator opens up a world of creative possibilities for designers and artists. By understanding the essential tools, panels, and techniques, you can create stunning illustrations, logos, typography, and much more. Remember to practice regularly and explore online resources to further enhance your skills. So why wait? Start your Adobe Illustrator journey today and unleash your creativity!
Related Guides

How to Learn Canva: A Comprehensive Guide

How to Become a Technical Support Specialist

How to Become a Cybersecurity Specialist: A Comprehensive Guide

How to Learn Copywriting: Mastering the Art of Persuasive Writing

How to Learn Computer Animation: A Comprehensive Guide

How to Learn Financial Management: A Comprehensive Guide

How to Learn Digital Journalism: Mastering the Art of Modern Reporting