How to Hard Reset on iPhone: A Step-by-Step Guide
If you're an iPhone user, you might have encountered occasional glitches or performance issues that can be frustrating. In such situations, a hard reset can often be a quick and effective solution to bring your device back to its optimal state. This article will guide you through the process of how to hard reset on iPhone. Whether you have an iPhone 11, iPhone 12, or any other model, these methods will work across various iPhone generations.
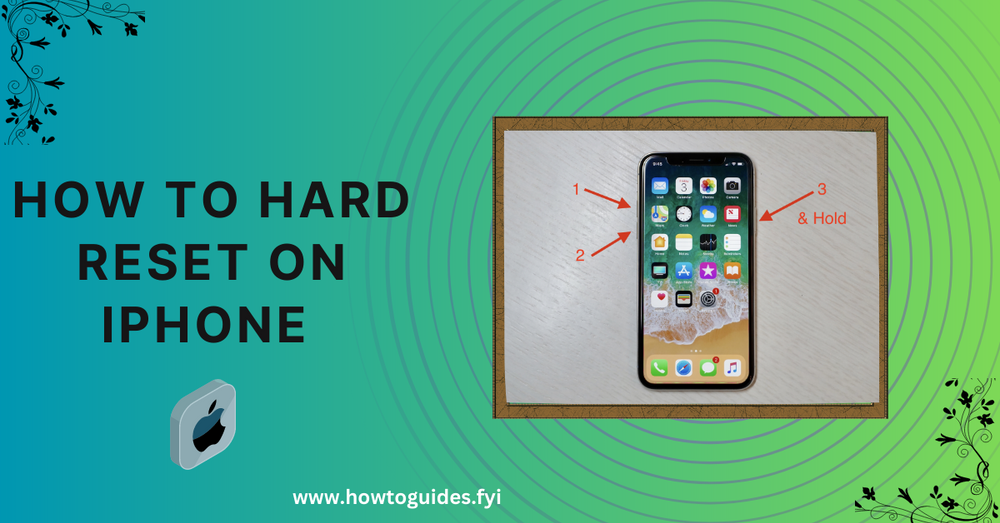
If you're an iPhone user, you might have encountered occasional glitches or performance issues that can be frustrating. In such situations, a hard reset can often be a quick and effective solution to bring your device back to its optimal state. This article will guide you through the process of how to hard reset on iPhone. Whether you have an iPhone 11, iPhone 12, or any other model, these methods will work across various iPhone generations.
How to Hard Reset on iPhone?
Here's the step-by-step guide to perform a hard reset on your iPhone:
- Ensure Backup: Before proceeding with a hard reset, it's essential to back up your iPhone data to avoid any potential data loss. Connect your device to iCloud or iTunes to create a secure backup.
- Check Battery Level: Make sure your iPhone has sufficient battery level before initiating a hard reset. Ideally, your iPhone should have at least 50% charge to prevent any interruptions during the process.
- Identify Model: Different iPhone models have varying hard reset methods. Identify your iPhone model to ensure you follow the correct procedure.
- Perform Soft Reset (Optional): Before diving into a hard reset, try performing a soft reset by turning off your iPhone and turning it back on. Sometimes, this simple step can resolve minor issues.
- iPhone with Home Button (iPhone 8 and Earlier):
- Press and hold the power button (located on the right side or top) and the home button (located at the bottom of the screen) simultaneously.
- Keep holding both buttons until the Apple logo appears on the screen, then release them.
- iPhone with Face ID (iPhone X and Later):
- Quickly press and release the volume up button.
- Quickly press and release the volume down button.
- Press and hold the side button (power button) until the Apple logo appears, then release it.
- Wait for Reset: Once the hard reset process is initiated, wait for your iPhone to complete the reset. This may take a few minutes, and your iPhone will restart during this time.
- Set Up iPhone: After the hard reset is complete, follow the on-screen instructions to set up your iPhone. You can restore your data from the previously created backup during this setup process.
- Update iOS (Optional): If you faced issues due to a buggy iOS version, ensure your iPhone is running the latest iOS update. Go to Settings > General > Software Update to check for and install any available updates.
- Restore Data: If you performed a backup before the hard reset, now is the time to restore your data. Follow the on-screen prompts to bring back your apps, settings, and other data.
FAQs about Hard Reset on iPhone
Q: Can a hard reset fix common iPhone issues? A: Yes, a hard reset can often resolve common problems such as freezing, unresponsiveness, and minor glitches. It refreshes the device and clears temporary data, improving overall performance.
Q: Will a hard reset delete all my data? A: No, a hard reset won't delete your data. However, it's crucial to back up your iPhone before performing a hard reset, as there is a slight chance of data loss during the process.
Q: How often should I hard reset my iPhone? A: Hard resetting your iPhone should be a last resort. Only perform it when you encounter persistent issues that cannot be resolved through other troubleshooting methods.
Q: Can I hard reset my iPhone if it has a hardware problem? A: A hard reset is only suitable for resolving software-related issues. If your iPhone has a hardware problem, it's best to contact Apple Support or visit an authorized service center.
Q: Will hard resetting affect my warranty? A: No, hard resetting your iPhone doesn't void the warranty. However, if you experience any issues covered by the warranty, it's advisable to contact Apple Support instead of attempting a hard reset.
Q: My iPhone is stuck on the Apple logo after a hard reset. What should I do? A: If your iPhone remains stuck on the Apple logo for an extended period after a hard reset, you can try connecting it to iTunes and restoring the device. If the problem persists, consider contacting Apple Support.
Conclusion
Knowing how to hard reset on iPhone is an essential skill for every iPhone user. It can be a valuable troubleshooting tool to fix various software-related issues and restore your device's optimal performance. Remember to back up your data before performing a hard reset, and consider it as a last resort when other troubleshooting methods fail. With this step-by-step guide and the FAQs, you now have the knowledge to confidently perform a hard reset on your iPhone when needed.
Related Guides

How to Fix Corrupted Pen Drive: A Comprehensive Guide

How to Manage Storage of iPhones? A Comprehensive Guide

How to Download Instagram Reels in iPhone: A Comprehensive Guide

How to Download YouTube Video: A Step-by-Step Guide

How To Download Facebook videos?

i Phone 15 Reviews: Unveiling the Future of Smartphones

iPhone 15 vs iPhone 15 Plus: The Ultimate Showdown