How to Fix Cell in Excel? Unveiling Solutions for Seamless Spreadsheet Management
Unlock the secrets of efficient spreadsheet management with our comprehensive guide on how to fix cell in Excel. Discover expert tips, practical solutions, and troubleshoot common Excel cell-related issues.
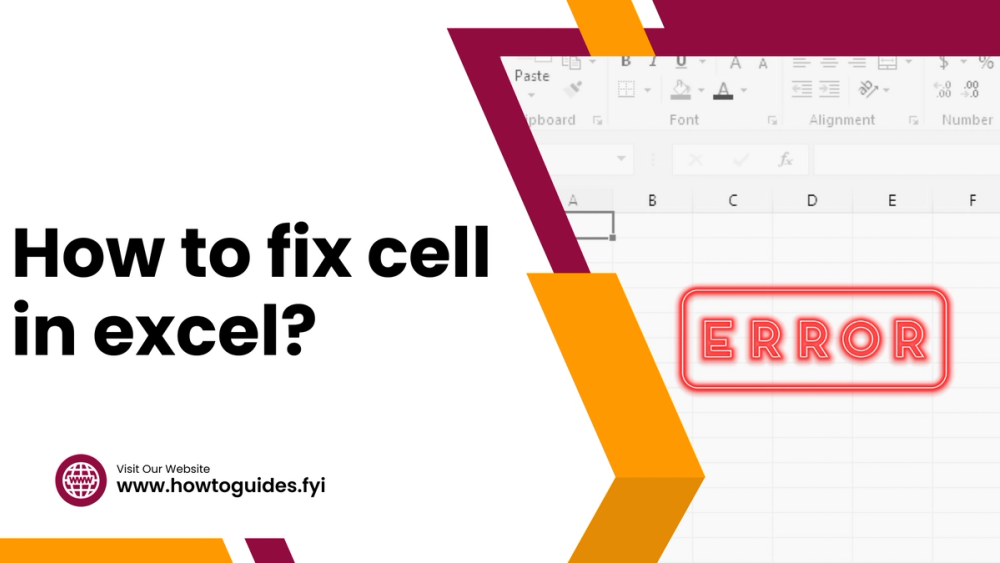
Introduction
Managing data in Excel is a breeze until you encounter a stubborn cell issue. In this guide, we explore the nuances of fixing cells in Excel, offering insights and solutions that cater to both beginners and seasoned spreadsheet users.
Locating and Understanding the Issue
Identifying Cell Errors Excel, a powerful tool for data organization, occasionally throws users a curveball with cell errors. From #VALUE! to #REF!, understanding these errors is the first step in rectifying them.
Using In-Built Excel Tools Navigate Excel's arsenal of built-in tools designed explicitly for identifying and rectifying cell issues. Leverage functionalities like the Trace Dependents and Trace Precedents tools to unravel complex formula errors.
How to fix cell in Excel? Begin by locating the problematic cell and assessing the error displayed. Excel provides error-specific solutions; for instance, if you encounter #DIV/0!, Excel suggests checking for zero denominators in your formula.
Common Cell Issues and Their Solutions
Dealing with Text Alignment Problems Misaligned text in cells can disrupt the visual appeal of your spreadsheet. Learn how to adjust text alignment effortlessly to enhance the overall presentation.
Merging and Splitting Cells Master the art of merging and splitting cells without compromising data integrity. Discover practical scenarios where these functions can be applied for a more organized spreadsheet.
How to fix cell in Excel? Address alignment issues by selecting the target cell, navigating to the "Alignment" tab, and choosing the desired alignment option. For merged cells, use the "Merge & Center" option strategically.
Advanced Strategies for Cell Management
Conditional Formatting for Cell Highlighting Utilize conditional formatting to bring attention to specific cells based on customized criteria. This not only enhances data visibility but also aids in error detection.
Protecting Cells and Worksheets Safeguard your data by learning how to lock, unlock, and protect cells or entire worksheets. This ensures data integrity and prevents accidental changes.
How to fix cell in Excel? Employ conditional formatting by selecting the target cells, navigating to "Home," and choosing "Conditional Formatting." For data protection, access the "Review" tab and explore the "Protect Sheet" options.
Frequently Asked Questions (FAQs)
1. Can I recover data from a deleted cell? Yes, Excel offers a built-in recovery option. Go to the "File" tab, select "Info," and click on "Manage Workbook" to access previous versions.
2. Why does Excel show #NAME? error? This error occurs when Excel can't recognize a formula name. Ensure correct spelling and check if the function is available in your Excel version.
3. How to fix a cell reference error? Cell reference errors like #REF! can be resolved by carefully reviewing and correcting cell references in your formulas.
4. Can I undo changes made to a cell? Yes, use the "Undo" shortcut (Ctrl + Z) to revert changes. Excel allows multiple undo steps.
5. Is there a quick way to find blank cells? Utilize the "Go To Special" feature (Ctrl + G), select "Blanks," and Excel will highlight all blank cells in the selected range.
6. How to merge cells without losing data? Before merging cells, ensure the target cells contain data. Use the "Merge & Center" option for seamless merging.
Conclusion
In the intricate world of Excel, mastering cell management is key to efficient spreadsheet use. This guide empowers you with knowledge, offering practical solutions to common cell-related challenges. Now, navigate Excel with confidence, armed with the skills to fix cells seamlessly.
Related Guides

How to Download Cracked Version of MS Office for Mac: Unleashing Possibilities

How to Download Cracked Software: A Comprehensive Guide

How to Download Cracked Version of MS Office: Unveiling the Risks and Alternatives

How to Fix a Row in Excel

How to Write a Review: A Comprehensive Guide

How to Write an Article: Unveiling the Art of Effective Content Creation

How to Write Email: Mastering the Art of Effective Communication