How to Create Filters on Gmail: Organize Your Inbox Like a Pro
In today's digital age, email has become an integral part of our lives. With the sheer volume of emails we receive daily, managing our inbox efficiently is crucial. Gmail, one of the most popular email services, offers a powerful feature called Filters that allows you to automatically categorize and organize your incoming messages. In this comprehensive guide, we will walk you through the process of creating filters on Gmail, enabling you to streamline your inbox and save valuable time. So let's dive in and discover how you can master the art of email organization with Gmail filters.
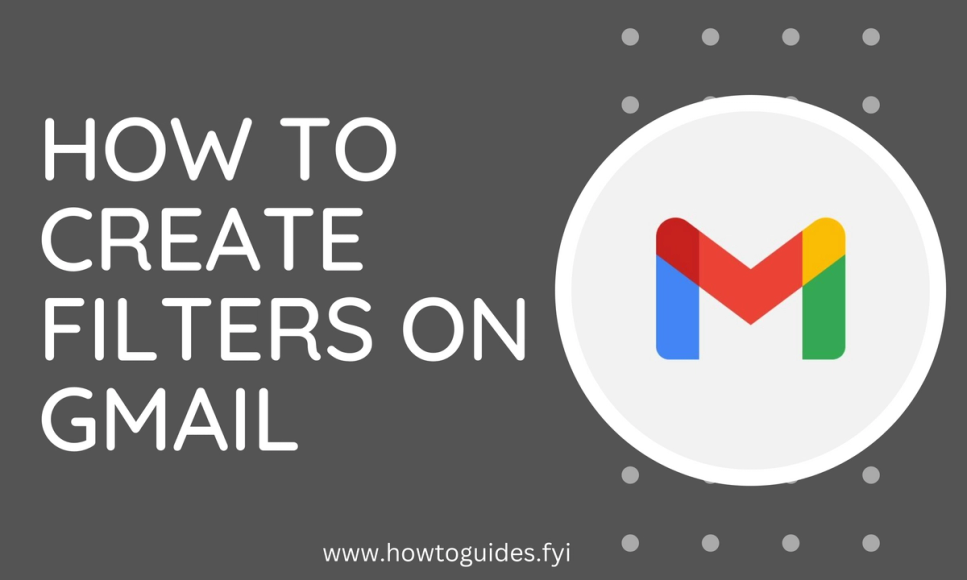
Introduction
In today's digital age, email has become an integral part of our lives. With the sheer volume of emails we receive daily, managing our inbox efficiently is crucial. Gmail, one of the most popular email services, offers a powerful feature called Filters that allows you to automatically categorize and organize your incoming messages. In this comprehensive guide, we will walk you through the process of creating filters on Gmail, enabling you to streamline your inbox and save valuable time. So let's dive in and discover how you can master the art of email organization with Gmail filters.
How to Create Filters on Gmail
Creating filters on Gmail is a simple yet effective way to automate the organization of your inbox. By setting up filters, you can automatically perform certain actions on incoming emails based on specific criteria such as sender, subject, keywords, and more. Here's a step-by-step guide on how to create filters on Gmail:
- Step 1: Access Gmail Settings
- Click on the gear icon in the top-right corner of the Gmail interface.
- From the drop-down menu, select "Settings."
- Step 2: Navigate to the Filters and Blocked Addresses Tab
- In the settings menu, click on the "Filters and Blocked Addresses" tab.
- Step 3: Create a New Filter
- Scroll down to the bottom of the page and click on the "Create a new filter" button.
- Step 4: Define Filter Criteria
- In the filter creation window, specify the criteria for your filter.
- You can filter emails by various parameters such as sender, recipient, subject, keywords, and more.
- For example, to filter emails from a specific sender, enter the sender's email address in the "From" field.
- In the filter creation window, specify the criteria for your filter.
- Step 5: Customize Filter Actions
- Once you have defined the filter criteria, click on the "Create filter" button.
- Choose the action(s) you want Gmail to perform on matching emails.
- You can apply labels, archive, delete, mark as read, categorize, and even forward emails.
- Step 6: Confirm and Apply Filter
- After customizing the filter actions, click on the "Create filter" button to apply the filter to your inbox.
Congratulations! You have successfully created a filter on Gmail. Now, let's explore some advanced features and tips to enhance your email organization experience.
Advanced Tips for Gmail Filters
Use Multiple Criteria for Precise Filtering
To create highly specific filters, you can combine multiple criteria. Gmail allows you to use a combination of sender, recipient, subject, keywords, and other parameters to create complex filters. For instance, you can create a filter to categorize emails from a specific sender with a particular keyword in the subject.
Priority Inbox: Focus on What Matters Most
Gmail's Priority Inbox feature allows you to separate important emails from the rest. By enabling Priority Inbox, you can ensure that emails from specific senders or with particular keywords always appear at the top of your inbox. This feature helps you stay focused on critical emails without being overwhelmed by the entire inbox.
Managing Existing Filters
Once you have created filters, it's essential to keep them organized and up-to-date. Gmail provides options to edit, delete, or disable filters as per your requirement. You can access these options by navigating to the "Filters and Blocked Addresses" tab in Gmail settings.
Use Gmail's Search Operators
Gmail's search operators allow you to create powerful filters with advanced search queries. These operators enable you to filter emails based on specific conditions, such as date range, attachment type, size, and more. By leveraging these search operators, you can fine-tune your filters and optimize your email management further.
Filter Maintenance: Stay Organized
Regularly reviewing and maintaining your filters is crucial to ensure they are still relevant and functioning correctly. As your email patterns change over time, it's essential to update your filters accordingly. By dedicating a few minutes periodically to filter maintenance, you can keep your inbox organized and efficient.
FAQs about Gmail Filters
1. Can I create filters on Gmail for multiple email accounts?
Yes, you can create filters for multiple email accounts linked to your Gmail. Each account can have its set of filters, allowing you to manage and organize emails separately.
2. Can I apply multiple actions to a single filter?
Absolutely! Gmail allows you to apply multiple actions to a single filter. You can choose to apply labels, archive, categorize, and mark emails as read simultaneously.
3. Can I create filters on the Gmail mobile app?
Yes, you can create filters on the Gmail mobile app. The process is similar to the web version, ensuring you can manage your inbox on the go with ease.
4. Can I edit or delete filters after creating them?
Yes, you can edit or delete filters whenever needed. Simply navigate to the "Filters and Blocked Addresses" tab in Gmail settings to make changes or remove filters.
5. Can I prioritize emails from multiple senders using filters?
Yes, Gmail allows you to prioritize emails from multiple senders using filters. You can create filters for each sender and assign them a specific label or category for easier identification.
6. Can I use filters to automatically forward emails to another address?
Absolutely! Gmail filters provide the option to automatically forward specific emails to another email address. This feature is particularly useful for organizing work-related emails or sharing specific information with teammates.
Conclusion
Efficiently managing your inbox is essential for staying organized and productive. With Gmail filters, you can automate the process of organizing and categorizing your emails, saving valuable time and reducing clutter. By following the step-by-step instructions provided in this guide, you can easily create filters on Gmail and take control of your inbox like a pro. Start implementing filters today and experience the benefits of a well-organized email workflow.
Related Guides

How to Fix Corrupted Pen Drive: A Comprehensive Guide

How to Write Email: Mastering the Art of Effective Communication

How to Manage Storage of iPhones? A Comprehensive Guide

How to Download YouTube Video: A Step-by-Step Guide

How To Download Facebook videos?

i Phone 15 Reviews: Unveiling the Future of Smartphones

iPhone 15 vs iPhone 15 Plus: The Ultimate Showdown